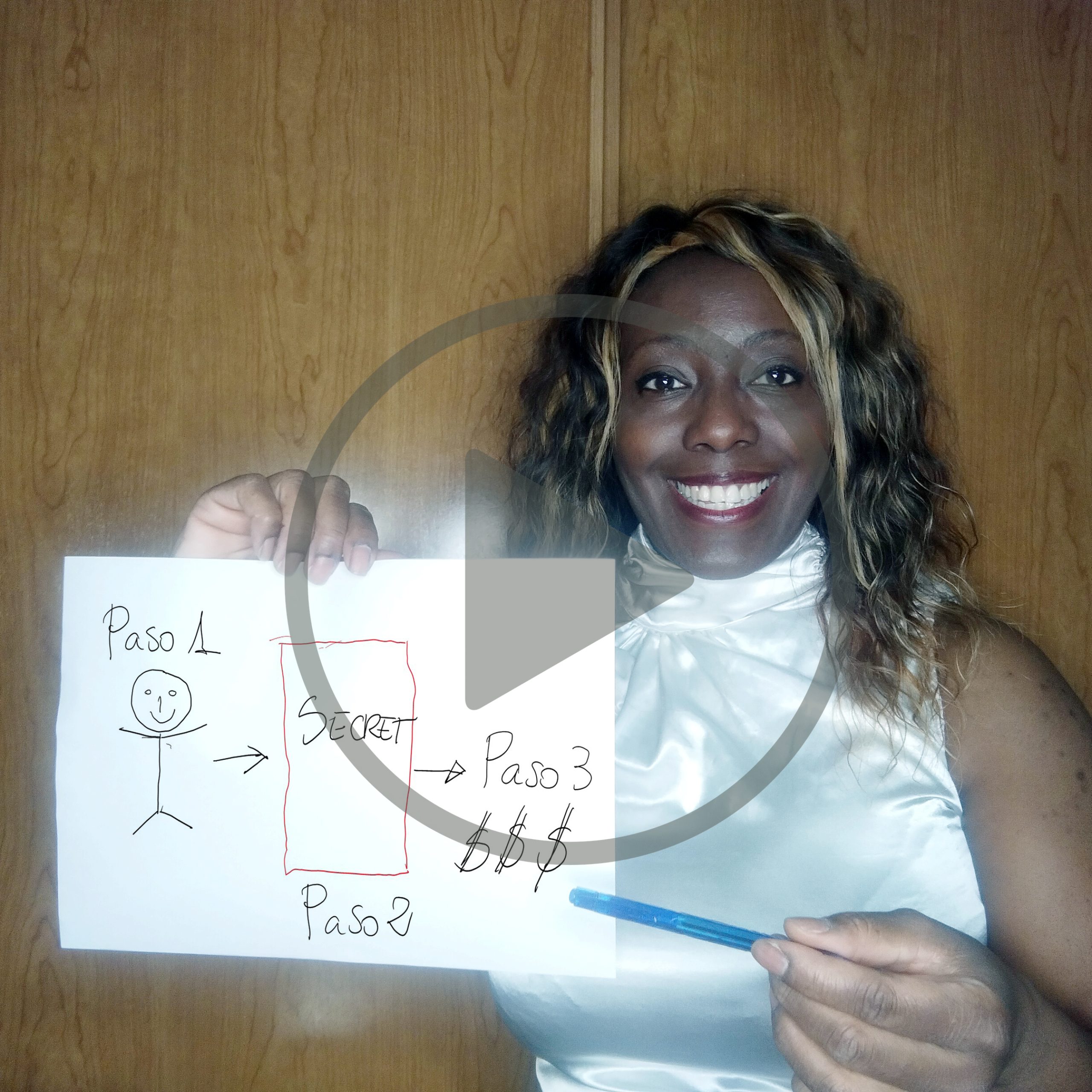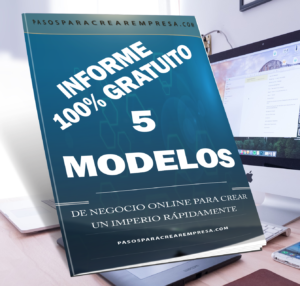https://www.pasosparacrearempresa.com/?p=21015(abre en una nueva pestaña)
Cómo Degradar Versiones, Complementos Y Temas De WordPress (Y Por Qué Es Posible Que Desee)
ULTIMA ACTUALIZACIÓN EN: 4 COMENTARIOS

El código central de WordPress se actualiza con bastante regularidad y, en la mayoría de los casos, querrá asegurarse de actualizar a la última versión estable lo antes posible. El uso de la última versión de WordPress garantiza que tenga acceso a todas las funciones más recientes y a todos los agujeros de seguridad que se hayan descubierto desde la última actualización.
Sin embargo, a pesar de las extensas pruebas, es imposible descubrir cada error y, a veces, algunos lo superan. Con mayor frecuencia, los complementos no funcionan bien con la versión más reciente de WordPress y puede tomar algún tiempo para que los desarrolladores de complementos se pongan al día y lancen una nueva versión.
Por estas razones, es posible que desee volver a una versión anterior de WordPress hasta que se resuelvan estos problemas. Lo mismo es cierto si instala una nueva versión de un complemento o tema y tiene un problema con él.
Por lo general, las versiones anteriores solo deben realizarse temporalmente hasta que se corrijan los errores y pueda continuar y actualizar a la última versión nuevamente.
Antes de rebajar
Antes de continuar y degradar el código central de WordPress, debe estar seguro de que definitivamente es el mejor curso de acción. Normalmente son los complementos los que causan errores, en lugar de WordPress en sí, y si es así, el problema generalmente se puede resolver desactivando el complemento que causa el problema hasta que se lance una versión actualizada más compatible.
Si está seguro de que es el código central de WordPress el que está causando problemas, o el complemento es vital para su sitio, o es un problema de compatibilidad de temas, entonces la mejor opción temporal es probablemente la mejor opción hasta que se solucionen los errores
Antes de rebajar, es importante hacer una copia de seguridad completa de su sitio y base de datos en caso de que algo salga mal. Hay varios complementos que pueden manejar esto por usted.
Downgrade WordPress con WP Downgrade Plugin
El complemento WP Downgrade puede manejar la degradación por usted al forzar la instalación de una versión específica de WordPress.
El complemento se ejecuta como el instalador normal de WordPress, por lo que es muy fácil de usar. Simplemente elija la versión de WordPress que desea instalar y se descargará directamente de wordpress.org y se instalará normalmente. ¡Como siempre, recuerde hacer una copia de seguridad completa antes de usar este complemento!
Comprueba qué versión de WordPress estás usando actualmente. Puede ver esta información en su panel de control:

En la mayoría de los casos, debe cambiar a la última actualización anterior a la que instaló. Puede ver todos los números de versión en el Archivo de versiones de WordPress.
Busque la versión a la que desea degradar y escríbala en la configuración del complemento WP Downgrade:

Luego puede hacer clic en el botón «Guardar cambios» para ejecutar la instalación de la versión anterior de WordPress.
Reducción manual de WordPress
Si prefiere manejar el proceso de forma manual, o si su sitio está tan desordenado que ni siquiera puede acceder a su panel de administración, puede seguir estas instrucciones para rebajar sin la ayuda de un complemento.
1. Descargar WordPress
deberás obtener una copia de la versión de WordPress que estabas usando antes de que las cosas salieran mal. Puede descargar todas las versiones de WordPress desde el archivo de lanzamiento oficial. Normalmente solo querrás retroceder un paso y descargar la versión justo antes de la última que instalaste. Si instala una versión anterior de WordPress, podría estar abriendo su sitio a fallas de seguridad.
2. Desactivar complementos
A continuación, debe desactivar todos sus complementos desde la página Complementos en su tablero y cerrar sesión en WordPress:

Si no puede iniciar sesión en su sitio, no se preocupe: puede completar los siguientes pasos sin desactivar los complementos y probablemente todo estará bien. Si un complemento está causando problemas, puede desactivarlo cambiando temporalmente el nombre de la carpeta del complemento a través de FTP:

3. Eliminar archivos principales de WordPress y subir una copia nueva de WordPress
Use un cliente FTP para acceder a su sitio de WordPress en el servidor y elimine solo las carpetas wp-admin y wp-includes. Luego puede cargar el contenido de la versión de WordPress que descargó (excepto la carpeta wp-content), que copiará sobre todos los archivos existentes
Asegúrese de no cargar el contenido de la carpeta wp-content ya que esto podría afectar el contenido de su sitio.

4. Finalizando la reinstalación
WordPress se reinstala esencialmente como una versión anterior y puede iniciar sesión normalmente. Verá un mensaje que dice que necesita actualizar su base de datos (tal como lo haría con una actualización normal) y suponiendo que esto se complete normalmente, está listo para comenzar.
Es posible que también necesite reconstruir sus enlaces permanentes si obtiene errores 404 en sus publicaciones después de reinstalar WordPress; puede encontrar esta opción en Configuración> Enlaces permanentes. Simplemente seleccione una opción diferente de enlaces permanentes en su configuración, guarde el cambio y luego vuelva a su opción original y vuelva a guardar. Esto debería solucionar el problema.
5. Deshabilitar actualizaciones automáticas
El último paso es deshabilitar las actualizaciones automáticas de WordPress para evitar que WordPress se actualice nuevamente. Deberá deshabilitar todas las actualizaciones automáticas hasta que esté seguro de que todo es compatible y funciona correctamente nuevamente. Luego puede actualizar manualmente y volver a activar las actualizaciones automáticas cuando esté listo.
También puede deshabilitar las actualizaciones automáticas editando su archivo wp-config.php para incluir la siguiente línea de código:
define ('AUTOMATIC_UPDATER_DISABLED', verdadero);
También puede usar el complemento Actualizaciones automáticas avanzadas para tener un control más fácil sobre las actualizaciones automáticas del código central, los complementos y los temas en su sitio de WordPress.
Reducción de plugins y temas de WordPress con WP Rollback
En general, los complementos de WordPress no se prueban tan a fondo como el código central, por lo que es mucho más probable que tenga un problema al actualizar a una nueva versión de un complemento. Esto a menudo se debe a conflictos con otros complementos o incompatibilidades con el tema que está utilizando. Muchos temas ahora tienen complementos incrustados en su código, por lo que si instala el mismo complemento por separado, también puede causar problemas.
Si necesita revertir a una versión anterior de un complemento o tema debido a un error de software, asegúrese de informar al desarrollador sobre el error para que pueda solucionarse en la próxima versión.
La forma más fácil de degradar complementos y temas es mediante el uso del complemento WP rollback.
Usar este complemento es muy simple. Simplemente instálelo y use la interfaz para buscar el complemento que desea revertir. Luego puede elegir la versión que desea instalar y volver a instalar el complemento con un solo clic.
Por supuesto, como con cualquier actualización importante del sitio, asegúrese de hacer una copia de seguridad de todo primero y es mejor probar en una versión local de su sitio o entorno de ensayo antes de hacer algo en el sitio en vivo.
Al igual que con el código central de WordPress, normalmente solo querrá volver a la versión anterior, ya que puede presentar problemas de seguridad para instalar versiones antiguas de complementos.
Este complemento solo funciona con complementos y temas que se encuentran en el repositorio de WordPress. Si está utilizando un complemento o tema premium, o uno descargado desde otro repositorio como Github, deberá descargar la versión anterior del código e instalarlo manualmente.
Antes de deshacer un complemento o tema, debe desactivar las actualizaciones automáticas en WordPress. Esto evitará que el complemento o tema se actualice nuevamente hasta que esté seguro de que los problemas que tenía con la última versión se han solucionado. Puede hacer esto con el complemento de Actualizaciones automáticas avanzadas mencionado anteriormente, o puede agregar las siguientes líneas de código al archivo function.php de su tema:
add_filter ('auto_update_plugin', '__return_false');
add_filter ('auto_update_theme', '__return_false');
Cómo deshacer un complemento de WordPress
Después de instalar el complemento WP Rollback, vaya a Complementos en su panel de administración de WordPress y debería ver un nuevo enlace junto a «Desactivar» y «Editar» – «Retroceder». Si no hay un enlace de reversión, significa que no se pudo encontrar el complemento en el repositorio de WordPress y deberá realizar una instalación manual de una versión anterior del código.

Haga clic en el enlace Revertir y accederá a una pantalla donde puede elegir la versión del complemento al que desea revertir. También verá una nota que le indica qué versión ha instalado actualmente:

Una vez que seleccione la versión y haga clic en el botón Revertir, obtendrá una pantalla de confirmación que le recordará que debe hacer una copia de seguridad. Si aún no has hecho una copia de seguridad, ¡ve y hazlo ahora!

Luego verá un mensaje que se parece a la pantalla de actualización estándar, que debería confirmar que su complemento ha sido «actualizado» a la versión que seleccionó:

Cómo deshacer temas
El procedimiento para instalar una versión anterior de su tema es muy similar a la reversión de complementos. Vaya a Apariencia> Temas en su tablero y haga clic en «Detalles del tema» del tema que desea revertir. Verá una ventana emergente con botones para «Activar», «Vista previa en vivo» y «Eliminar». Si el tema está disponible en el repositorio de WordPress, debe tener un botón adicional, «Rollback».

Haga clic en el botón de retroceso y accederá a una pantalla que le permite ver qué versión ha instalado actualmente y elegir una versión diferente para instalar:

Al igual que antes, obtendrá un tema de confirmación que verifica si realmente desea revertir, y luego el mensaje estándar de actualización del tema de WordPress.
Cómo degradar plugins y temas manualmente
Si descargó su tema o complementos desde otro lugar que no sea el repositorio de WordPress, deberá realizar una reversión manual.
1. Copia de seguridad de su sitio
Comience haciendo una copia de seguridad completa de todo su sitio de WordPress, incluido todo el contenido y la base de datos.
2. Descargue la versión anterior del complemento o tema
Luego deberá descargar la versión anterior del código para el complemento o tema que desea degradar. Por lo general, puede obtener esto desde el sitio web del desarrollador o desde el repositorio desde el que lo descargó originalmente. Busque un enlace a «todas las versiones» o «versiones anteriores».
3. Cambie el nombre de su plugin o carpeta de temas
Una vez que haya descargado el archivo .zip, inicie sesión en su sitio con FTP y navegue a su carpeta wp-content. Vaya a la carpeta de temas o complementos, según lo que desee revertir.
Cambie el nombre de la carpeta para el tema o complemento que desea degradar. Normalmente agrego «-temp» al nombre del archivo. Esto facilita la restauración de la versión original nuevamente si algo sale mal.
4. Instale el complemento anterior o la versión del tema
Ahora regrese a su panel de administración de WordPress.
Si está instalando un complemento, vaya a Complementos> Agregar nuevo y haga clic en el botón «Subir complemento».
Si está instalando un tema, vaya a Apariencia> Temas, haga clic en el botón «Agregar nuevo» y luego en el botón «Cargar tema».
A continuación, puede encontrar el complemento o el tema .zip en la ubicación donde lo descargó y dejar que WordPress ejecute la instalación normalmente.
Active el complemento o el tema y verifique que todo funcione correctamente. Si está seguro de que todo está bien, puede volver a su cliente ftp y eliminar la carpeta del tema o complemento que renombró anteriormente.
Este procedimiento debería funcionar en la mayoría de los casos si el complemento no ha realizado cambios significativos en su base de datos. Si haces obtener errores a continuación, es posible que necesite para restaurar su base de datos completa de WordPress. Por eso es tan importante crear una nueva copia de seguridad antes de llevar a cabo cualquier actualización.
Esperemos que cualquier problema se solucione una vez que haya restaurado su sitio de la copia de seguridad, pero si se encuentra con esta situación, es mejor ponerse en contacto con el desarrollador del complemento para obtener consejos sobre cómo proceder.
Resumiendo
En general, debe evitarse el uso de versiones obsoletas de WordPress, así como complementos y temas, pero en algunos casos esta es la única forma de volver a poner en funcionamiento su sitio si tiene problemas después de actualizar a la última versión.
Si decide bajar de categoría, puede seguir los pasos que he explicado aquí, que son bastante sencillos, pero asegúrese de hacer una copia de seguridad de antemano. Muchos problemas catastróficos de WordPress se pueden evitar siempre que tenga una copia de seguridad en funcionamiento para restaurar.
Si usa muchos complementos en su sitio y con frecuencia tiene problemas con las actualizaciones y los errores, puede considerar pasar a un alojamiento administrado de WordPress . Estos servicios manejarán todas las actualizaciones por usted y restaurarán fácilmente su sitio si algo sale mal para minimizar el tiempo de inactividad.
Puedes ver el artículo original aquí